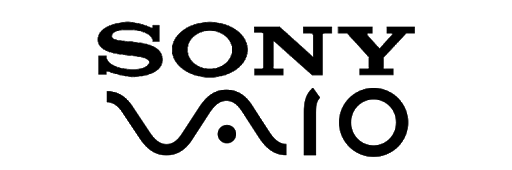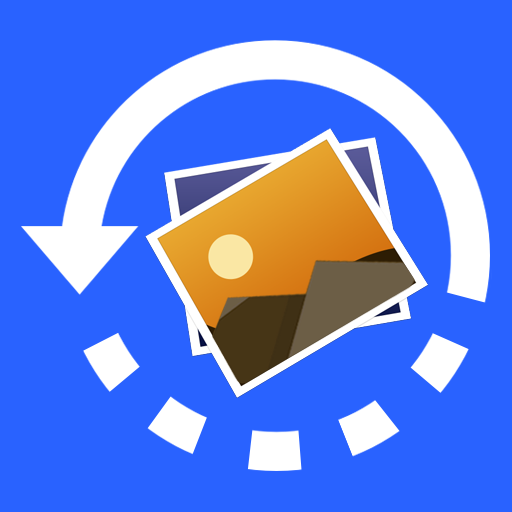بازیابی فایل حذف شده توسط CHKDSK CMD. CHKDSK معمولاً برای کمک به کاربران ویندوز در تعمیر خطاهای دستگاه های ذخیره سازی خود استفاده می شود. با این حال، در موارد معدودی، اجرای این ابزار ممکن است منجر به از دست رفتن اطلاعات شود. در اینجا، اطلاعاتی را در مورد CHKDSK به شما آموزش می دهیم و به شما نشان می دهیم که چگونه فایل هایی را که پس از اجرای برنامه CHKDSK Windows گم شده اند، بازیابی کنید.
بررسی ویژگی CHKDSK در بازیابی فایل حذف شده توسط CHKDSK CMD
CHKDSK ابزاری است که در ویندوز گنجانده شده است که تضمین می کند سیستم فایل خراب نیست و همچنین می تواند خطاهای منطقی فایل را برطرف کند. اقداماتی مانند خاموش کردن نادرست رایانه، حذف درایوهای USB بدون خارج کردن ایمن آنها، و موارد دیگر مانند ویروسها و بدافزارها احتمالاً میتوانند سیستم فایل را خراب کنند یا باعث خطاهای منطقی فایل شوند. اگر اتفاقی افتاد که CHKDSK باعث حذف فایلهای روی رایانه شما شد، گزینههایی برای بازیابی آنها دارید که در زیر بررسی میکنیم.
حذف داده ها توسط CHKDSK
در حالی که CHKDSK مفید است، چند سناریو وجود دارد که ممکن است باعث حذف فایلها شود. متأسفانه کاربر Superuser Chindraba این را تجربه کرد.
ما برخی از سناریوهایی را که ممکن است باعث چنین اتفاقی شود را در زیر پوشش خواهیم داد:
CHKDSK قطع می شود: رویدادی مانند خاموش شدن یا راه اندازی مجدد در حین اجرای CHKDSK می تواند منجر به حذف فایل های شما شود. هنگام اجرای CHKDSK از خاموش کردن یا راهاندازی مجدد رایانه خودداری کنید تا با مشکل مواجه نشوید.
اجرای CHKDSK روی هارد دیسک خراب یا آسیب دیده
اگر هارد دیسک آسیب دیده یا خراب باشد، بخش هایی وجود دارند که ممکن است در نهایت غیرقابل دسترسی شوند. هرچه بیشتر از درایو استفاده کنید، این بخشها سریعتر از دسترس خارج میشوند. اگر هارد دیسک شما خراب یا آسیب دیده است، باید فوراً از اطلاعات خود نسخه پشتیبان تهیه کنید یا در صورت شدید بودن آسیب، به دنبال خدمات یک سرویس بازیابی اطلاعات حرفه ای باشید.
CHKDSK بخش های بد را پیدا می کند: اگر CHKDSK بخش های بد را در هارد دیسک شما پیدا کند، آنها را به عنوان بد علامت گذاری می کند. ویندوز این را می بیند و داده های این بخش های بد را ذخیره یا نمی خواند. اگر داده ها در این بخش های بد ذخیره شوند، ممکن است برای همیشه از بین بروند.
امکان بازیابی فایل های حذف شده توسط CHKDSK
بازیابی اطلاعات از یک دستگاه ذخیرهسازی که فایلهای آن توسط CHKDSK حذف شده است، امکان پذیر است، حتی اگر مشکل مربوط به درایو دارای بخشهای خراب باشد. یک نرم افزار پیشرفته بازیابی اطلاعات مانند Disk Drill Data Recovery دارای الگوریتم های اسکن برای کنترل سناریوهای پیچیده مانند این است.
پس از مدتی فایل های این بلوک ها برای همیشه پاک می شوند. اگر این اتفاق بیفتد، نمیتوانید فایلهای خود را بازیابی کنید. اگر میخواهید فایلهای حذف شده توسط CHKDSK را روی یک SSD با فعال کردن TRIM بازیابی کنید، باید موارد زیر را انجام دهید:
یک تصویر از SSD خود بسازید. اگر درایو شما از کار بیفتد، این امر بسیار مهم است زیرا درایو شما هر لحظه ممکن است از کار بیفتد.
تصویر پشتیبان را با نرم افزار بازیابی اطلاعات اسکن کنید تا بازیابی فایل را انجام دهید. در زیر نحوه استفاده از نرم افزار بازیابی اطلاعات را توضیح می دهیم.
نحوه بازیابی فایل های حذف شده توسط CHKDSK
از آنجایی که فایلها بلافاصله پس از حذف از هارد دیسک رایانه شما حذف نمیشوند، میتوانیم از این مزیت برای بازیابی اطلاعات حذف شده توسط CHKDSK استفاده کنیم. برای بازیابی این فایلها میتوان از ابزار شخص ثالثی مانند Disk Drill استفاده کرد، یا اگر نسخههای پشتیبانگیری منظم داشته باشید، ممکن است بتوانید نسخهای از فایل حذف شده را بازیابی کنید.
استفاده از Disk Drill برای بازیابی فایل هایی توسط CHKDSK
Disk Drill یک برنامه پیشرفته بازیابی فایل است که برای ویندوز و macOS در دسترس است. این می تواند بیش از 400 نوع فایل مختلف را بازیابی کند، که آن را به یکی از بهترین برنامه های بازیابی اطلاعات موجود در بازار تبدیل می کند. اگرچه این یک ابزار کاملاً پیشرفته است، اما هنوز هم استفاده از آن آسان است. در اینجا نحوه استفاده از Disk Drill برای بازیابی فایل هایی که توسط CHKDSK حذف شده اند، آمده است:
- ابتدا باید Disk Drill را دانلود و نصب کنید. پس از نصب Disk Drill، هنگامی که آن را اجرا می کنید، از شما خواسته می شود مجوزهای مدیریت برنامه را بدهید. این به Disk Drill اجازه می دهد تا الگوریتم های پیشرفته خود را اجرا کند تا بتواند حداکثر مقدار فایل ها را بازیابی کند. وقتی پنجره Disk Drill باز شد، درایوی را که می خواهید فایل ها را از آن بازیابی کنید انتخاب کنید و سپس All Recovery Methods را انتخاب کنید تا فرآیند شروع شود.
- با انتخاب جستجوی داده های از دست رفته، جستجو شروع می شود.
مراحل بعدی دریل دیسک برای بازیابی فایل ها
با انتخاب جستجوی داده های از دست رفته، جستجو شروع می شود. پس از اتمام جستجو، باید فایلهایی را که واقعاً میخواهید بازیابی کنید، پیدا کنید. پس از جستجو، Disk Drill لیستی از فایلهایی را که پیدا کرده است نمایش میدهد. می توانید بر اساس دسته بندی فیلتر کنید تا به شما کمک کند تا به سرعت نوع فایلی را که می خواهید پیدا کنید، پیدا کنید. به عنوان مثال، جستجوی زیر Audio تمام فایل های صوتی را که در جستجو پیدا شده اند به شما نشان می دهد.
- اکنون، فایلهایی را که میخواهید بازیابی کنید، ذخیره کنید. مطمئن شوید که این فایلها را در یک دستگاه ذخیرهسازی ذخیره کنید که دستگاهی نیست که از آن بازیابی میکنید. انجام این کار ممکن است فایل هایی را که می خواهید ذخیره کنید بازنویسی کند. وقتی فایلها ذخیره شدند، Disk Drill یک پیام تأیید نمایش میدهد که به شما اطلاع میدهد که آیا فرآیند کار کرده است یا خیر.
پیشنهاد مطالعه: بازیابی عکس پاک شده از هر دستگاهی